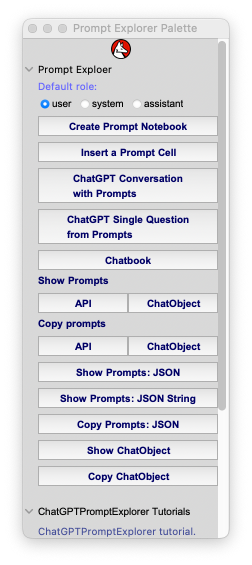Wolfram Language Paclet Repository
Community-contributed installable additions to the Wolfram Language
opens the navigation palette for ChatGPTPromptExplorer | |
opens a user inerface pane for the supplied tag. | |
function to call the ChatGPT API. |
ChatGPTPromptExplorerGeneralPalette |
Prompt Explorer Palette |