Basic Examples (3)
Display a date setter control:
Dynamically update the value of x:
Display a DateObject to a specific granularity:
Scope (4)
Initialize the interface using a supported date specification:
Use DateSetter as a control within Manipulate:
Make an interface for controlling AbsoluteTime:
Make an interface for controlling a DateString expression:
Options (28)
Appearance (10)
Set the appearance to match a DateString specification:
Use a list of DateString specifications. Valid granularities automatically become controls while other strings display as written:
Use Rule to suggest the control type. None suppresses the control:
Use a control like SetterBar or PopupMenu instead of the default:
The DateString specification "MonthName" and its short variants are special cases. They provide a labeled control to set the month value:
Use "Calendar" to create a day calendar control:
Use PopupMenu to hide the day calendar until you click the control:
Use a pure function to specify the appearance of an individual control. The first Slot is automatically filled with the appropriate Dynamic expression:
For date elements that have a finite number of values, like the months, use a second Slot to indicate labeled date elements:
Use a pure function for the Appearance option to set the overall appearance. Named slots with date elements are replaced with the corresponding granularity control:
Background (2)
Change the background color:
Background is ignored if the Appearance is a pure function:
BaseStyle (2)
Use a named style:
Affect the specific control types using their box options:
DateFormat (4)
DateFormat only affects the underlying DateObject expression:
If specifying individual DateString elements then the delimiter is automatically chosen:
Use an Association to specify both the elements and delimiters. The "Elements" key is used to list the DateString elements and specify the delimiter with the "Delimiters" key:
Use Appearance to alter the automatic appearance of the interface without affecting the underlying DateObject:
Enabled (2)
By default, DateSetter is enabled:
Be setting Enabled → False, the interface is disabled but visible in its current state:
ImageMargins (1)
Add margins outside the date setter:
ImageSize (2)
Set the width of the date setter:
The display clips if ImageSize is too small:
LabelingFunction (3)
The individual granularity controls are automatically labeled using Tooltip. Hover over the individual controls to see the calendar granularity that they affect:
Use LabelingFunction→None to suppress all labels:
Use directions Left, Right, Above and Below to insert granularity control labels within the interface:
TimeZone (1)
Use TimeZone to set the time zone specification of the underlying DateObject:
Possible Issues (6)
DateSetter only accepts allowed granularities for the CalendarType option:
Use CalendarData to find available granularities for the given calendar:
Appearance components are case-sensitive. Any misspelled components pass through as written:
Correct any spelling mistakes to fix the display:
Improperly specified Appearance components display as a warning:
Correct any mistakes in the indicated component:
![Manipulate[
DateValue[x, {"Year", "Month", "Day", "DayName", "MonthName"}],
{{x, Today, "Date"}, ResourceFunction["DateSetter"][##] &}]](https://www.wolframcloud.com/obj/resourcesystem/images/ad4/ad4308ac-24f7-4286-a649-8acaa81e811e/0ddf2b34c02980e0.png)
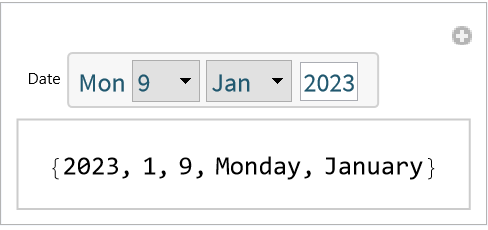
![x3 = DateString[Now, "ISODateTime"];
ResourceFunction["DateSetter"][
Dynamic[DateObject[
x3], (x3 = DateString[#, "ISODateTime"]) &], "Instant"]](https://www.wolframcloud.com/obj/resourcesystem/images/ad4/ad4308ac-24f7-4286-a649-8acaa81e811e/48b77ed8ac16cc40.png)

![radioButtonMonthSelector = RadioButtonBar[#1, #2, Method -> "Active", Appearance -> "Horizontal" -> {Automatic, 4}] &;
ResourceFunction["DateSetter"][
Appearance -> {"Year", " / ", "MonthName" -> radioButtonMonthSelector}]](https://www.wolframcloud.com/obj/resourcesystem/images/ad4/ad4308ac-24f7-4286-a649-8acaa81e811e/065a80ea8e15d377.png)


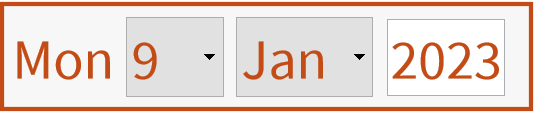
![bs = {
FontFamily -> "Times", FontColor -> Red, FontSize -> 20,
FrameBoxOptions -> {FrameStyle -> Black},
InputFieldBoxOptions -> {Background -> LightBlue, Appearance -> "Frameless"},
PopupMenuBoxOptions -> {Appearance -> "Button"}};
ResourceFunction["DateSetter"][BaseStyle -> bs]](https://www.wolframcloud.com/obj/resourcesystem/images/ad4/ad4308ac-24f7-4286-a649-8acaa81e811e/246ad77d1cb7a3ea.png)
![x7 = Today;
ResourceFunction["DateSetter"][Dynamic[x7], DateFormat -> <|"Delimiters" -> "\[LongDash]", "Elements" -> {"Month", "Day", "Year"}|>]](https://www.wolframcloud.com/obj/resourcesystem/images/ad4/ad4308ac-24f7-4286-a649-8acaa81e811e/7a9416a91838bb21.png)




![fullCalendarAppearance = Column[{Grid[{{
Button["\[LeftSkeleton]", x10 = DatePlus[x10, Quantity[-1, "Years"]]],
Button["<", x10 = DatePlus[x10, Quantity[-1, "Months"]]], #Year, #MonthName -> PopupMenu, Button[">", x10 = DatePlus[x10, Quantity[1, "Months"]]], Button["\[RightSkeleton]", x10 = DatePlus[x10, Quantity[1, "Years"]]]}}], #Calendar}, Alignment -> Center] &;](https://www.wolframcloud.com/obj/resourcesystem/images/ad4/ad4308ac-24f7-4286-a649-8acaa81e811e/27672d314959b4a0.png)
